Skype For Business Mac Volume
Skype for Business for Mac contains many settings that you may configure for increased the performance and usability. This topic details accessing the Skype for Business for Mac options and adjusting the Skype for Business for Mac settings. The default settings are enabled upon the initial installation of Skype for Business for Mac. Follow the steps in this topic to assist you in using the Skype for Business for Mac. When Skype for Business for Mac is active, the following menus are displayed at the top of the screen. • Skype for Business • File • Edit • Contacts • Conversations • Window • Help The Skype for Business Menu The Skype for Business Menu provides the ability to configure options related to the way Skype for Business for Mac functions.
The options contained within the menu are explained below. Menu Item Description About Skype for Business Select this option to view the About Skype for Business information. The About Skype for Business information displays the version and copyright information. Preferences Select this option to configure the Skype for Business preferences. These settings include how Skype for Business will respond to specific events. View the Preferences topic for more details.
Sign Out Select the Sign Out option if you want to sign out of your Skype for Business account. Services The Services menu option provides the ability to configure keyboard shortcuts and other devices that connect to your computer. Hide Select this option to minimize and hide the Skype for Business screen. Hide Others Select this option to minimize and hide all the screens that are currently open, except for Skype for Business.
Show All Select this option, when available, to display all open screens that are minimized or hidden. Quit Skype for Business Select this option to sign out of and quit Skype for Business. Use these options to assist you in navigating Skype for Business for Mac.
Make sure the speaker volume isn’t muted and is high enough for you to hear it. Go to the Apple menu, go to System Preferences, and then select Sound. Select Output, and then choose the device Skype is using (if you only have your Mac’s built-in speakers, you’ll only see Internal Speakers ) and adjust the output volume. Join an Online Meeting (Skype for Business Mac) A Skype meeting is a scheduled Skype audio call (to which video can be added if desired). To join, click the link in the meeting invitation you received, open the meeting on your calendar, or join through the Skype for Business client.
The File Menu The File menu provides a single option: Close Window. You can use this as an alternate method by which you can close Skype for Business. The Edit Menu The Edit Menu provides the ability to perform certain functions within Skype for Business.
The options contained within the menu are explained below. Menu Item Description Undo Select this option to undo the last action you completed. Redo Select this option to redo the last action you completed. Cut Select this option to remove or “cut” an active selection. Copy Select this option to copy an active selection. Paste Select this option to place a reproduction of copied text into an active area.
Delete Select this option to remove delete content. Select All Select this option to highlight all texts or objects within a field.
Skype For Business Mac Volume Booster
Spelling and Grammar Select this option to display a drop-down menu. From the drop-down menu, you can elect to Show Spelling and Grammar corrections that need to be made, or enable your spelling to be checked as you are typing. Vlc download for mac. Substitutions The Substitutions menu provides the ability to use “autocorrect” or auto-replace features. These features are referred to as “smart” options.
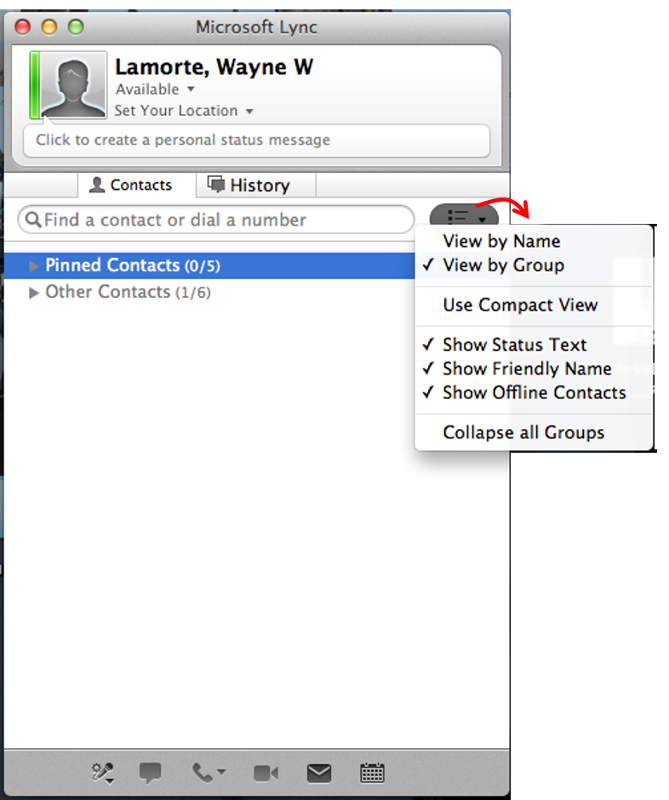
Transformations The Transformations menu provides the ability to apply a change to a block of text. You can elect to make all the characters in the section uppercase, lowercase, or capitalize each word. Start Dictation Select this option if you want to enable the dictation feature (talk-to-text). Emojis & Symbols Select this option to display the Emoji & Symbols menu within Skype for Business.
Use these options to assist you in using Skype for Business. The Contacts Menu The Contact Menu provides the ability to quickly work with your Skype for Business contacts and Contact List.
The options contained within the menu are explained below. You can send a message and work with your Contact List from the Contact menu. Select one of the following options from the drop-down menu. Menu Item Description Send Instant Message Select this option to send an Instant Message (IM) to the selected contact.
Start Call Select this option to start a Skype for Business audio call. Start a Video Call Select this option to start a Skype for Business video call with the selected contact. Send Email Select this option to send an e-mail to the selected contact. Schedule Meeting Select this option to schedule a meeting with the selected contact. Groups Select this option to display a menu containing the names of all your contact groups. New Group Select this option to copy to create a new contact group.